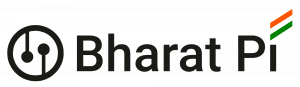Congratulations! If you looking for this page that means you have either bought a new Bharat Pi board or planning to buy one! Either ways its a great start to build your next big IoT journey using Bharat Pi Boards! Let’s get started…
A simple three step process to get started and experiment with Bharat Pi IoT boards by connecting to your Windows/Apple/Linux laptop or a desktop.
All Bharat Pi boards have Espresiff ESP32 Wroom microcontroller and provides a Type-C connector for programming. Below are the three steps for connecting Bharat Pi to either Windows or a Apple Mac system and how to program using an Arduino IDE.
Step 1: Arduino IDE Setup
Bharat Pi boards can be programmed using open source Arduino IDE programming tool. If you don’t have Arduino IDE installed then you can download a latest version from this location and install based on your system type, if it is Windows or Apple Mac.
Bharat Pi board requires ESP32 board libraries to be installed. To perform this go to Arduino IDE -> Tools -> Boards -> Boards Manager option. Click on Boards Manager and type “ESP32” in the left side panel search box prompt as show in below image.

Install the ESP32 libraries. Once installed you will be able to see ESP32 boards list under Arduino IDE -> Tools -> Boards -> ESP32 as show in below image.

Step 2: Serial Drivers Check
Before connecting Bharat Pi board ensure that you have serial port drivers installed on your laptop/desktop. You can check by connecting the Bharat Pi board to your system and verify if the board is not detected on the respective USB port. You can do this by opening the Arduino IDE and got to Tools Menu -> Port option.
If the serial drivers are already installed then the Bharat Pi board would be detected and shown as in below image.

If the USB port is not detected or if the entire “Port” option looks disabled then you need to install the serial drivers. You can download the serial port drivers from the below location based on the system you are using Windows or Apple Mac.
For Windows extract the zip file and browse the folder when prompted for driver installation upon connecting the board with a Type-C connector.
Note: Apple Mac installer may require you to allow the serial port driver to be run post installation. You will have to go to Mac security and privacy settings and explicitely allow the serial port driver to be run as shown in below image.
IMPORTANT: REBOOT the system once to ensure the serial port drivers are loaded properly.

Once the drivers are installed successfully then reconnect the board and check the board being detected from the Arduino IDE -> “Tools” Menu -> “Port” option as mentioned in Step 2 above.
Step 3: Bharat Pi Board Select for Programming
Once the drivers are installed and the board is detected, then ensure that the USB port selection is checked in the Arduino IDE -> Tools -> Port menu option as shown in below image.

Bharat Pi has ESP32 Wroom microcontroller and the same board need to be selected from the Arduino IDE -> Tools -> Board menu option. Select “ESP32-WROOM-DA” as show in below image.

Once the board is selected then Bharat Pi board is ready to program for a test code.
Ready to take off!
Let’s blink the onboard LED…
Bharat Pi boards have an onboard LED which is connected to PIN number 2 and can be used as an indicator for any of the programs or applications you will build using Bharat Pi.
To blink the LED let us use a test program readily available within Arduino IDE. Go to menu option File -> Examples -> 01.Basics -> Blink as show in below image.

The Blink led program opens and now let us set the LED PIN number for 2 in the code, this will be the pin number for the Bharat Pi onboard LED. Add a define statement “#define LED_BUILTIN 2” just above the “void setup()” line as show in below figure:

Once the above code change is made then upload the firmware program to the board by clicking on the upload button on the top left side of the Arduino IDE or from the menu Sketch -> Upload option. You can observe the program compiles and the upload progress can also be seen in the output window of the Arduino IDE.

Once the program upload completes the board automatically resets and boots. You should now be able to see the onboard LED starts blinking upon every 1 second time interval. You can change the delay time interval in the code and experiment the different time delay and the LED blinking intervals.
We are excited to know what you are building using Bharat Pi boards. Please share the details or get in touch with us if you need any assistance with the boards and/or with your IoT project. You can drop us an email support[at]bharatpi.net and we will get in touch within 24 hours.